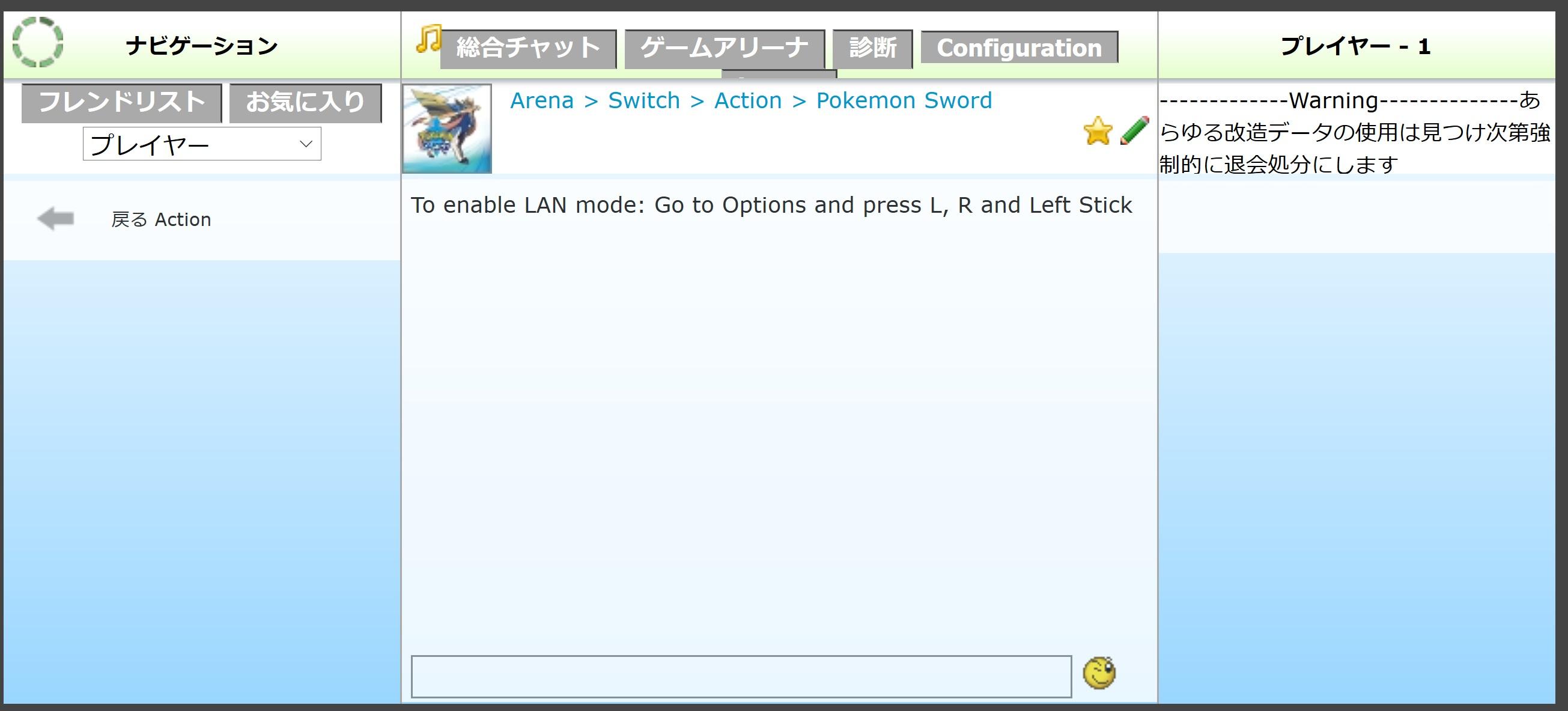
XLink Kaiを使用したNintendo SwitchのLAN プレイモードのWi-Fiトンネリングを試す。
目次
- 1 XLink Kaiを使用したNintendo SwitchのLAN プレイモードのWi-Fiトンネリングを試す。
- 1.1 XLink Kaiの紹介
- 1.2 用意するもの
- 1.3 公式ホームページへのアクセス
- 1.4 アカウント作成
- 1.5 アプリケーションのダウンロード
- 1.6 アプリケーションのインストール
- 1.7 アプリケーションの起動
- 1.8 Switchの起動と動作確認
- 1.9 XLink Kaiのゲームアリーナに入る
- 1.10 プライベートアリーナを作る
- 1.11 LANプレイモードの起動
- 1.12 通信終了方法
XLink Kaiを使用したNintendo SwitchのLAN プレイモードのWi-Fiトンネリングを試す。
XLink Kaiの紹介
XLink kaiというサービスをご存知だろうか。
日本においてはかつてPSPのアドホック通信(所謂ローカルマルチ)をWi-Fi経由で通信するために使われていた。
現在では過疎状態ではあるが、SwitchのLANプレイモードのサポートが追加される等、開発は今も続いている。
LANプレイモードをサポートしているゲームのLANプレイモード内に限られるが、
Nintendo Switch Onlineに加入していなくともオンライン通信が可能になる。
それぞれ同じネットワーク上にいるSwitchとPCさえあれば利用可能だ。
当然だが非公式のサービスなので、利用は自己責任となる。
※LANプレイモードとは、Switch同士をLANケーブルで接続して通信する、大会などを想定して用意されたモードである。
対応しているゲームであれば、検索することで公式が起動方法を公開している。
LANプレイモードとあるが、XLink kaiにおいては必ずしもLANケーブルは必要ない。あればより安定して通信できることは間違いないが、無線経由でも通信できる。このLANプレイモードの通信を
Wi-Fi経由で遠くの人とつなぐのがXLink kaiのSwitch向けサービスである。
以下にはこのサービスをSwitchで利用する方法について記載していく。
PCのOSはWindowsとして解説している。
用意するもの
いくつか用意するものと、通信環境の条件があるので事前に確認しておこう。
Nintendo Switch
Nintendo Switch本体。
これがなければ話が始まらない。
旧型、新型、LiteどれでもOKだ。
LANプレイに対応したSwich用のゲーム
ポケットモンスター ソード/シールド、ポッ拳の他、
マリオカート8 Deluxe、スプラトゥーン2、マリオメーカー2、ARMS等が対応している。
「ゲーム名 LANプレイ」等でGoogleで検索すれば必要な情報が得られるだろう。
パソコン
ここでは主にx86又はx64のWindows環境を想定する。Arm版のWindowsは現状サポートされていない。
macOSは10.14(Mojave)以前であれば動作すると思われるが、10.15(Catalina)以降では動作しない。使用するアプリケーションが32bitだからである。
Linuxはx86、x64の他、上級者向けになるがRaspberryPi等のArm端末でも動作させることができる。tar.gzとDeb形式の2種類のパッケージが用意されている。
どれを選ぶにしても、XLink Kaiに関しては今どきのパソコンであればまず性能面で問題が出ることはない。安価なパソコンでも問題なく動作するだろう。
後述するが、有線で接続できるなら有線で接続したほうがよい。
ネットワーク環境
Nintendo Switchとパソコン両方が接続されたネットワーク環境が必要だ。
なお、SwitchとパソコンどちらもがWi-Fiで接続されている状態は環境によってはうまく動作しない可能性があるとのこと。
片方でも有線LANに接続されているとうまくいきやすいのでできれば有線環境を用意したい。
LANプレイモードとあるが、必ずしもSwitchがLANケーブルで接続されていなければならないということはない。無線接続でも問題なく使用できる。
ここまで確認がすんだらセットアップをはじめよう。
公式ホームページへのアクセス
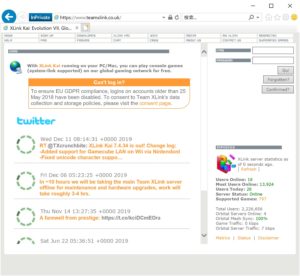
まずはこのサービスのWebページにアクセスしよう。これがXLink Kaiの公式ホームページだ。
https://www.teamxlink.co.uk/
アカウント作成
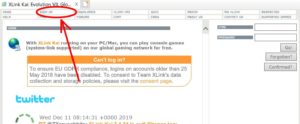
いきなり英語だ。
だがとりあえず読みやすいところから読んでいけばなんとかなる。
昔からあるWebページなので、画面が小さくて読みづらい場合はブラウザの拡大機能を使おう。
とりあえず、上のメニューから”SIGN UP”というところをクリックしよう。
アカウント情報入力
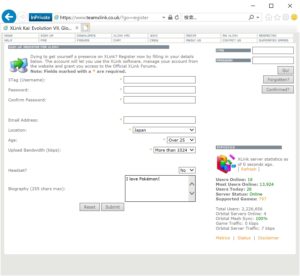
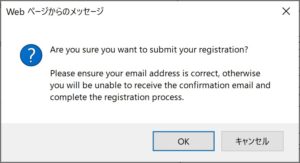
サービスを利用するに当たって、このサービスのアカウントが必要になる。
ここでユーザーネームとパスワード等の設定を行う。
Xtag (Username)
ここで表示されるユーザーネームを設定する。
好きなものを入力してよいが、被りは許されないので、ユニークなものをつける必要がある。
Password
アカウントのパスワードを設定する。
忘れないようにしよう。
Confirm Password
パスワードの再入力を行う。上記で設定したパスワードをもう一度入力する。
入力間違いでログインできなくなってしまうことを防ぐためだ。
Email Address
eメールアドレスを入力する。
後に認証に2回使用するので間違えないように入力しよう。
Location
住んでいる国を選択する。この日本語の記事を読んでいる方であれば”Japan”を選べば間違いないだろう。
ゲームによっては国による規制が行われていることもあるので、その確認用と思われる。
Age
年齢を選択肢のなかからおおよそのものを選択する。
プレイするゲームによっては年齢による制限があるので、その確認用と思われる。
Upload Bandwidth (kbps)
アップロードの回線速度を選択肢からおおよそのものを選択する。単位はkbpsである。
今どきの回線であればまず1024kbps(1Mbps)以上出ているはずなので、よほど遅い回線を使っているのでもなければ”More than 1024″を選べば間違いない。
選択肢はPSP時代のものであり、2020年からみても10年以上前である。この間に高速通信技術は大きく進化している。
Consoles
XLink Kaiで使用したいゲーム機をチェックボックスで入力する。
特に他に使いたい機器がなければNintendo Switchのみで良いだろう。
Headset?
ヘッドセットの有無をYes/Noで選ぶ。
恐らくマイクが使用できるかどうか、互いのボイスチャット内容が背後の無関係な他人に聞こえないかどうか、ということを知りたいのだと思われる。
現在はDiscordやSkypeを使用して別でボイスチャットしている方も多いかと思われるので、”No”にしておいて問題ないだろう。
Biography (255 chars max)
他にアピールしたいことがあればここに入力する。入力は必須でない。
半角255文字、全角127文字まで入力できる。
空欄のままでも問題ないので、必要がなければ空欄にしておいてよい。
最後にSubmitというボタンをクリックすると、確認の画面が出る。隣のResetというボタンをクリックすると入力がリセットされる。
確認の画面で入力に間違いなければ”OK”をクリックしよう。キャンセルを押すと元の画面に戻れる。
1回目のメール認証
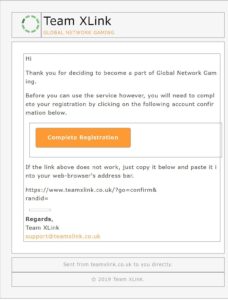
メールが届くはずなので確認しよう。
メールの”Complete Registration”というボタンをクリックすると一回目のメール認証が完了する。
2回目のメール認証
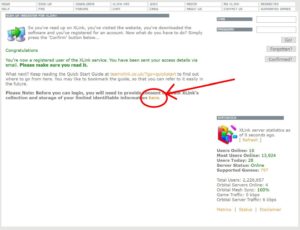
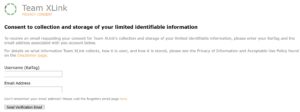
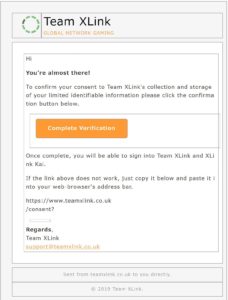
“Congratulations”とお祝いしてもらえるが、まだもう一度認証が残っている。
下の方にある、”here”というリンクをクリックしよう。
このページで、先程設定したユーザーネームとeメールアドレスを入力し、下の”Send Verification Email”をクリックしよう。
これはユーザーの識別を目的とした限定された情報の収集を許可するものだ。
プライバシーポリシーも公開されているので、読んでおくことを勧める。
届いたメールから、1通目と同様に”Complete Registration”というボタンをクリックすると認証が完了する。
これでアカウント作成完了だ。
アプリケーションのダウンロード
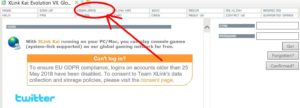
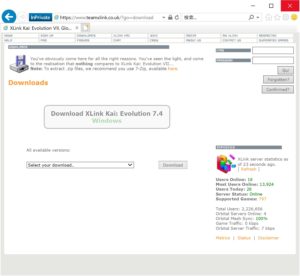
次に必要なアプリケーションのダウンロードとインストールを行う。
一旦XLink Kaiのトップページに戻ってこよう。
https://www.teamxlink.co.uk/
Xlink kaiのトップページの上部にある、”DOWNLOADS”をクリックしよう。
対応するOSのものをダウンロードする。
Windowsであれば上部にDownload XLink Kai: EvolutionのところのWindowsというリンクをクリックすればダウンロードできるはずだ。
それ以外の場合は下のAll available versionsの下にあるSelect your download..のプルダウンメニューから自分のOSに対応するものを選べる。
通常であればWindowsだ。Apple社のMac OS Xを使っている場合はmacOS(x86)だが、32bitのアプリケーションであるため10.15(Catalina)以降のOSでは動作しない。
LinuxはLinux用、Debianの場合やUbuntuやLinux mint等のDebian派生の場合であれば、その下のDebian packageでダウンロードすればダブルクリックでインストールできるだろう。
Raspberry Pi & other armhfはラズベリーパイや他のARM(32bit)端末で動作するものだ。
こちらもDebianやその派生であれば下のDebian packageでダウンロードすればダブルクリックでインストールできるだろう。
いずれにせよ使用時に管理者権限が要求されるので覚えておこう。
アプリケーションのインストール
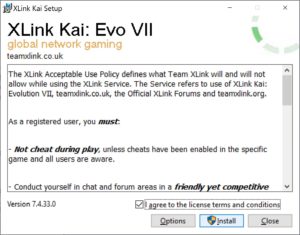
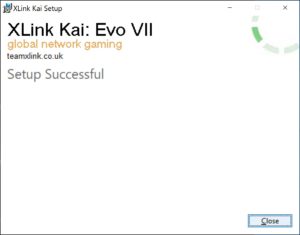
ダウンロードした実行ファイルをダブルクリックし、指示に従ってインストールしよう。
中央の利用規約をよく読んだら、下の I agree to the license terms and conditionsにチェックを入れてInstallをクリックしよう。
なお、Optionsをクリックするとインストール場所を手動で設定できる。
一応USBメモリなどの持ち運び可能な場所にインストールも可能だが、いずれにしても起動には管理者権限が要求されることに注意が必要だ。
Closeをクリックするとインストールをキャンセルして終了できる。
Setup Successfulと表示されればインストールが完了だ。Closeをクリックして終了しよう。
アプリケーションの起動
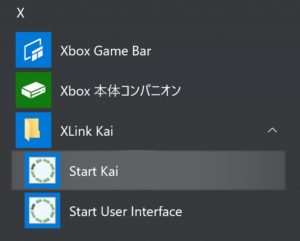
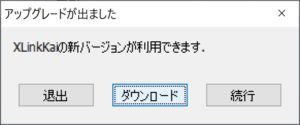
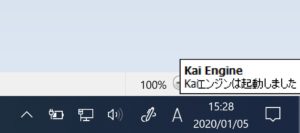
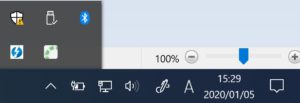
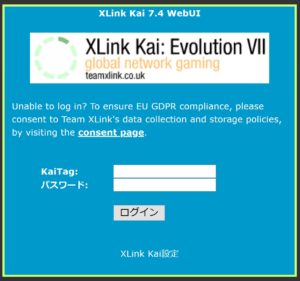
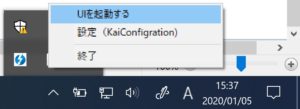
ではXLink Kaiを起動してみよう。
もしかしたら起動時に更新があると表示がされるかもしれない。
これはアップデートが存在することを示すものだ。
ダウンロードをクリックすると自動でリンクが開かれ、インストーラがダウンロードできる。
上記のインストール作業をもう一度繰り返せば更新ができる。
退出をクリックすると一旦起動をキャンセルでき、続行で更新を無視して起動できるが、基本的に最新版で接続することを強く推奨する。
起動したらブラウザが開かれる。
開かれない場合は右下のトレイにあるXLink kaiのアイコンを右クリックしてUIを起動するを選択しよう。
まずユーザーネームとパスワードが要求される。
最初に登録したユーザーネームとパスワードでログインできるが、ここでは一旦下にあるSettingsを開いてみよう。
XLink Kaiアプリケーションの設定
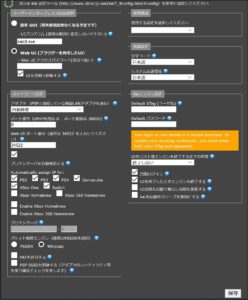
必要なところだけ編集していこう。
これが設定画面だ。
とりあえず英語表示のままだといろいろ使いづらいので英語で表示されたままであればここで日本語表示に切り替えるといいだろう。
PCを使うのが自分一人であれば自動ログインを設定しておくと便利だ。
設定後は右下の保存ボタンをクリックして戻ろう。うまく戻らない場合は一度閉じてUIを起動し直すとよい。
ユーザインタフェース(UI)選択
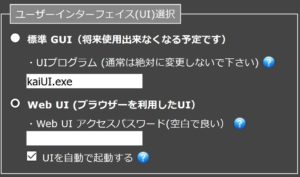
ここはユーザインタフェースの設定を行う箇所だ。
かつてはWindowsでは専用のインターフェースが用意されていたが、現在ではブラウザ上での動作に統一されつつある。
標準UI
以前使われていたWindows用インターフェースを有効化するものだ。前述の通り今では非推奨となっている。
デフォルトでは「KaiUI.exe」が入力されている。
UIプログラム
ユーザ独自のexeファイルも起動できるようにという仕組みだ。通常は変更しないこと。
WebUI
デフォルトで使用されるブラウザ上で動作するものだ。現在はこちらの使用を推奨されている。
Web UIアクセスパスワード
WebUIの使用を制限するパスワードだ。
このPCを他の人とも共用で使用する場合は設定しておくと勝手に使用されてしまうことを防げる。
UIを自動で起動する
これにチェックを入れておくとXLink Kaiを起動した時自動的にUIも起動されるようになる。
標準構成
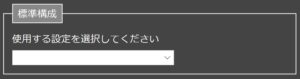
特に編集する必要はないだろう。
設定のプリセットを選択できるようだが、詳細は不明。特に使用することは無いと思われる。
言語設定
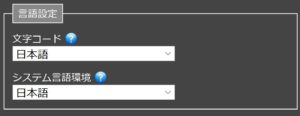
日本語になっていなければとりあえず両方とも日本語に設定しなおしておこう。
言語の設定を行う。
日本語になっていない場合はここで設定を行おう。
文字コード
文字コードの設定を行う。基本的には日本語でよい。
システム言語環境
インターフェースの表示言語の設定を行う。
こちらも基本的には日本語で問題ないだろう。
ネットワーク設定
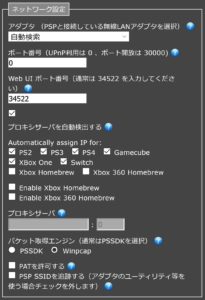
ここも特に編集する必要はないだろう。
ネットワーク関連の設定をここで行う。
ここも特に編集する必要はないだろう。
アダプタ
PCをアクセスポイントとして設定し、接続したいゲーム機をつなぐ場合に親機として使用しているアダプタを使用する。Nintendo Switchを使用する分には特に編集の必要はない。
ポート番号
使用するポート番号を設定する。
0の場合はUPnP(Universal Plug and Play)を使用する。
基本的に0を入力しておけば問題ない。
Web UI ポート番号
Web UIを使用する場合にローカルで開かれるWebサーバのポート番号を指定する。
デフォルトでは34522が入力されている。
プロキシサーバを自動検出する
プロキシサーバが設定されている時、それを自動で検出するかどうかの設定を行う。
通常はチェックを入れておいて良い。
プロキシサーバを使用していてうまく接続できないときだけチェックを外そう。
Automatically assign IP for:
接続された際に自動でIPを割り振る端末を選択する。
Switchにチェックが入っていることを確認しよう。
他は必要でなければ外しておくと誤動作を防ぐことができる。
プロキシサーバ
プロキシサーバの自動検出を無効化している場合、ここで手動でプロキシサーバの設定を入力する。
パケット取得エンジン
XLink Kaiがゲーム機の通信をXLink Kaiサーバへ送信するための通信キャプチャのライブラリをここで選択できる。PSSDKとWincapの2種類があるが通常はWincapを選択しよう。
PATを許可する
PATとは恐らくPort Address Translation…一般にはNAPT(Network Address Port Translation)と呼ばれる技術のことと思われる。
PCをアクセスポイントとして接続するのでなければ設定の必要はないだろう。
PSP SSIDを追跡する
PSPのアドホックモード通信によるマルチプレイをする際、一部ゲームでチェックを入れておく必要がある場合がある。
Swichで通信するぶんには関係がないので設定しなくても問題ない。
Kaiエンジン設定
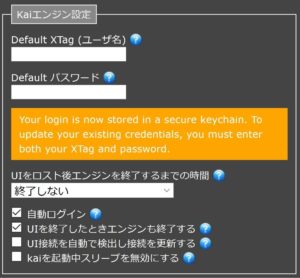
XLink Kaiに自動ログインするようにしたり、UIを閉じた時に自動で終了するようにしたりという設定ができる。
Default XTag
自動ログインに使用するXTag(ユーザ名)を指定する。
ここに入力したユーザ名で自動ログインされる。
Default パスワード
自動ログインに使用するパスワードを指定する。
自動ログインを利用する場合はユーザ名とセットで入力しよう。
UIをロスト後エンジンを終了するまでの時間
UIを閉じた場合もXLink Kaiは指定しない限りバックグラウンドで動作し続けているのだが、ここを設定しておくとUIを閉じた後一定時間が経過後自動でXLink Kaiを終了できる。
自動ログイン
ここにチェックを入れていると、上で入力したDefault XTag、Default パスワードの情報を使用して自動でのログインを試みてくれる。
UIを終了した時エンジンも終了する
ここにチェックを入れておくと、UIを閉じたとき、同時にバックグラウンドのXLink Kaiも終了する。
UI接続を自動で検出し接続を更新する
筆者にも詳細がよくわからなかったが、恐らくUIの使用を検知して自動でログアウトされてしまうことを防ぐ機能と思われる。
Kaiを起動中スリープを無効にする
XLink KaiのUIを起動している間、PCがスリープ状態にならないようになる。
スリープ状態になってしまうと通信も遮断されてしまうので、チェックを入れておくと安心だが、携帯端末の場合は電池残量に注意しよう。
Switchの起動と動作確認
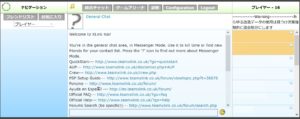
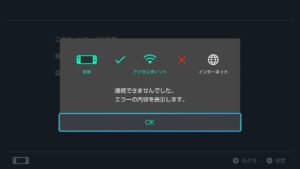
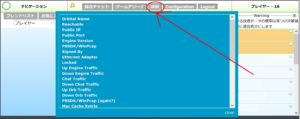
この画面が出たら、一度Switchを起動してみよう。
既に電源が入っている場合は、一度再起動しよう。
恐らくWi-Fi/有線接続アイコンが未接続を示しているはずだ。
この状態でPCと同じネットワークを接続テストすると接続テストに失敗する。
これは今起動しているXLink KaiのアプリケーションがSwitchの接続をブロックしているからである。
この状態になったら、XLink Kaiの上部にある診断というところをクリックするとネットワークの状態を確認できるようになる。
上部のメニューの内、総合チャットというボタンをクリックすると最初の画面に戻ってくることができる。
ゲームアリーナというボタンをクリックするとゲーム通信用の部屋に入れる。
Configlationというボタンをクリックすると先述の設定画面に入ることができる。
Logoutというボタンをクリックするとログアウトして終了できる。
XLink Kaiのゲームアリーナに入る
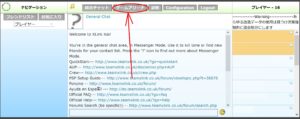
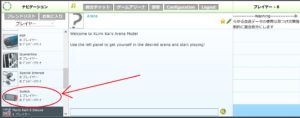
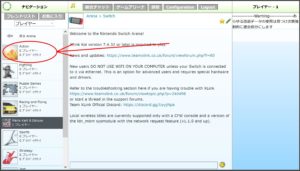
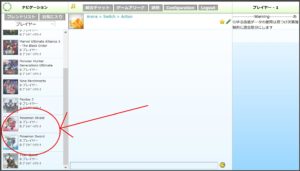
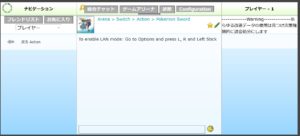
今表示されている画面は総合チャットだ。
左側には各種ゲーム機の表示が並んでいる。ここに並んでいるハードが対応ハードだ。
Switchを選ぶとSwitchアリーナに入れる。
更に左側のメニューから通信したいゲームのおおよそのジャンルを選ぼう。
なお、ポケットモンスター ソード/シールドはなぜかActionに入っている。
ポッ拳はFightingに分類されている。
ソード/シールドで別々になっているが、違うバージョンのところに入っても問題ない。
実際の通信の際には通信相手にどちらの部屋であるか知らせておくといいだろう。
ジャンルから、通信したいゲームを選択しよう。
上部に選択したゲームアイコンが現れたらそこがゲームのアリーナだ。
プライベートアリーナを作る
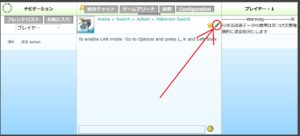
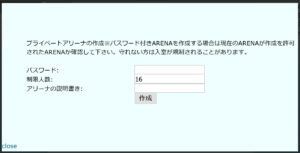
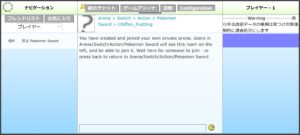
ここまででも同じアリーナにいる人との通信は可能なのだが、特定の人とのみ通信したい場合は更にプライベートアリーナを建てる。
つまり鍵部屋、というわけだ。
海外の方が多いXLink Kaiでは不特定多数と通信したいのでなければこのプライベートアリーナを多用することになるだろう。
左上にゲームアイコンが表示されていることを確認し、右上の鉛筆のアイコンをクリックしよう。
ちなみに隣の星アイコンはお気に入り登録だ。お気に入り登録した状態で右側のメニューでお気に入りを選ぶとそこからジャンプできるようになる。
鉛筆のアイコンをクリックすると、プライベートアリーナ作成画面にはいる。
ちょっと脅しがかった文章が出てくるが、単一のゲームの部屋でプライベートアリーナを建てることはまず問題ない。
もう一度そこが特定のゲームのアリーナであることを確認したら、
アリーナ名とパスワードを設定しよう。追加でプライベートアリーナについての説明書きも記述できる。
入力できたら作成ボタンをクリックしよう。
これでこのパスワードを知っている人だけがこのアリーナに入ることができるようになる。
なお、プライベートアリーナに誰もいなくなった場合、そのプライベートアリーナは自動的に破棄される。
必要になったら再度作成しよう。
LANプレイモードの起動


いよいよSwitchの接続だ。
Switchで通信したいゲームを起動し、LANプレイモードを起動しよう。
方法はゲームによって異なるが、対応しているゲームであれば公式が方法を公開しているので、
”ゲーム名 LANプレイモード”等で検索すると情報を得られるだろう。
例えばポケットモンスター ソード/シールドであれば、Xボタンメニューから設定を開き、左スティック押し込みながらLボタンとRボタンを長押しすればLANプレイモードに切り替わる。
https://www.pokemon.co.jp/ex/sword_shield/howtoplay/191108_vs.html
XLink Kaiを使用してLANプレイモードを起動した後、Wi-Fi設定を見ると10から始まる特殊なIPアドレスが設定されていることがわかる。
以上で通信準備完了だ。他の人も同様に作業し、同じアリーナに入ればその人と通信ができるはずだ。
通信終了方法
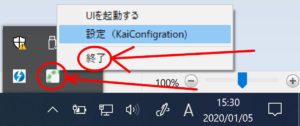
通信が終わった後は、タスクトレイからXLink Kaiのアイコンを右クリックして終了を選べば良い。
その後、Swtichを再起動しよう。元の状態に戻り、有線LAN又はWi-Fiにも接続できるはずだ。