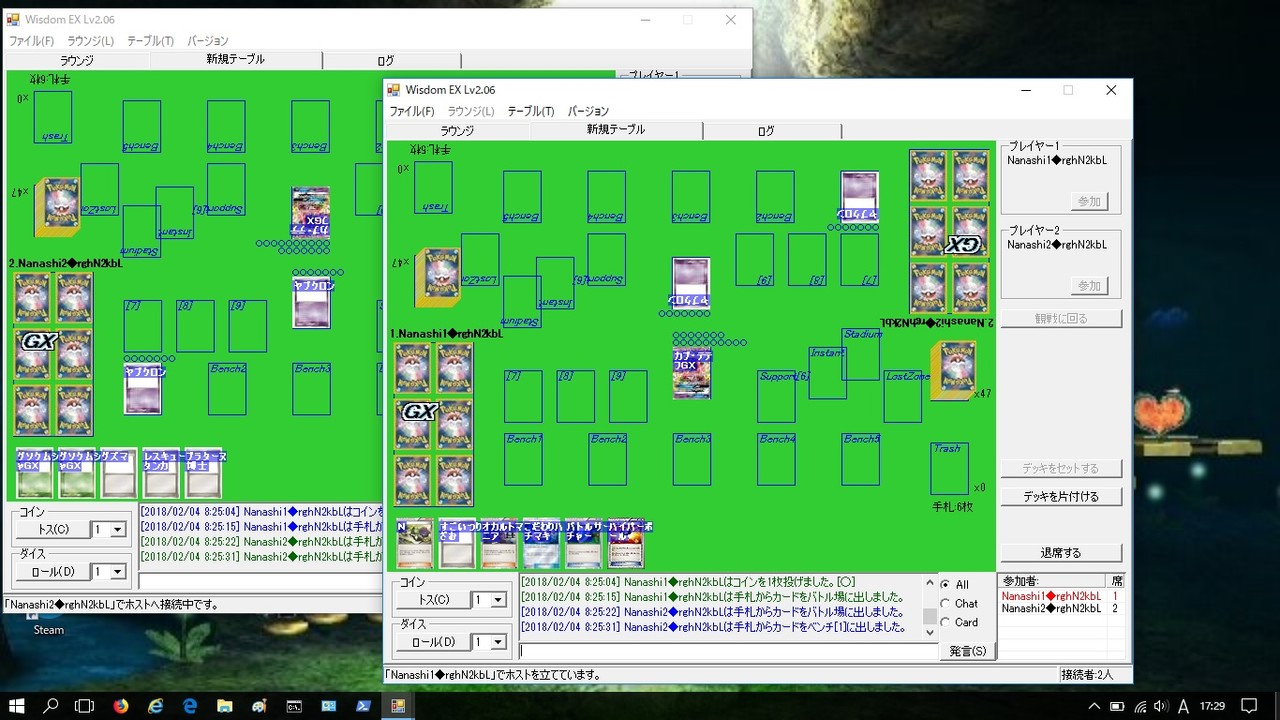
Wisdom-EX(ポケモンカードゲームシミュレータ)を勝手に紹介する
目次
この記事は、Pokemon Advent Calendar 2018 の11日目の記事です。
< 前 フナムシさん フナムシポータル — ヒードランくん②
Wisdom-EX
[おたがいのプレイヤーは、好きなだけポケモンカードができる。]
…Wisdom-EX Webサイトより引用

この記事はウロボロス氏によって作成されたWisdomというアプリケーションに
2P氏が改造を加えたWisdom-EXというアプリケーションの紹介記事です。
許可を得ずに勝手に紹介しているので問題があったらご指摘ください。必要があれば記事の削除も行います。
また、あまり参考にできる文献がなかったため基本的に筆者による実験のもとでの筆者による理解を基とした解説となります。
間違っている情報があればご指摘ください。
はじめに
Wisdom-EXというアプリケーションをご存じだろうか。
これはウロボロス氏によって開発され、2P氏によって改造が施された、
ポケモンカードゲーム(とデュエルマスターズ)のTgcシミュレータである。
このアプリケーションを使うと、仮想のデッキでインターネットを通じて対戦が可能になる。
最新のポケモンカードについても随時対応が行われており、比較的新しいポケモンカードも使用できる。
デュエルマスターズはカードデータが全く更新されていないため、データが非常に古い状態になっている。
とはいっても、このソフトウェアはゲームボーイ版ポケモンカードゲームや
海外の公式サービスであるPokemon TCG Onlineのように、
各種カードの動作を自動で行ってくれるものではない。
場をそれっぽく提供しているのみである。
カードの効果は自分で仮想カードを操作しながら動かす必要があるし、
そもそも番の概念も用意されないのでお互いにチャットなどで対話しながら進める必要がある。
ダメージカウンターや各種マーカーも勿論手動だ。
技名等はちゃんと宣言しないと相手にはわからない。
大変残念ながら対戦相手は付属していないので対戦相手も必要だ。
だが実際のカードが必要なく、ポケモンカードゲームに手を出したいが
出費等の問題で躊躇しているという人や、試してみたいレシピがあるがまだカードが足りない、
という人でも気軽に試してみることができる。
Wisdom-EXのセットアップ
まずはWisdom-EXのセットアップを行ってみよう。
http://2p.user.pokemonwiki.net/wisdom/index.htm
ここのページの右側にあるメニューからセットアップ方法というところを見て手順通りにすれば問題ないが、
こんななぐり書きでも一応紹介記事のつもりなのでこちらでもWindows環境については手順を書いておく。
解説中でも特殊な用語はその都度解説している。
前提条件と知識
といってもカードゲームのルールまでは解説しない。
ポケモンカードゲームのルールについては公式サイトを確認するのがベストだろう。
https://www.pokemon-card.com/about/
解説するのはセットアップや処理に必要な知識だ。
PCを使いこなしている人にとってはあくびが出るような内容かと思うので、
さっさと読み飛ばしてしまうことをお勧めする。
OS環境
OS(オペレーティングシステム)等の環境はx86(32bit)
又はx64(64bit)環境のWindows、特にWindows10を想定する。
2P氏はLinuxでも動作するとしており、これらの環境に関しては
http://2p.user.pokemonwiki.net/wisdom/setup/linux.htm
の手順に従ってセットアップを進める必要がある。
Wine環境上であるため、Mac OS Xやその他*nix系OS等、
Wineが動作する環境であればWisdom-EXも動作する可能性はあると言えるが、確実に動作する保証はできない。

一応筆者のLinux環境では動作の確認が取れている。(wine staging 3.21)
Mac OS Xについては筆者が端末を持っていないため未テストである。
ポケモンマストドンにはMacユーザも多いため、できれば動作確認をしておきたかったのだが…。
フォルダ(ディレクトリ)階層表記
フォルダの位置については以下の様に表記する。
「フォルダA」の中の「フォルダB」の中の「ファイル1」
は、
フォルダA/フォルダB/ファイル1
と表記する。
“/”が”の中の”という意味と考えてよい。
同様に、
「フォルダA」の中の「フォルダB」の中
は、
フォルダA/フォルダB/
と表記する。最後の”/”が”の中”の意味であるということだ。
WindowsやDOS系では半角の”¥”(円マーク)、それ以外のMac OS XやLinux等のOSでは”/”を”の中の”の意味の表記とするのが一般的なのだ。
本当はWindows環境での解説ということで半角の”¥”(円マーク)を使うべきだと考えたのだが、
Webページは環境上”\”(バックスラッシュ)に化けてしまいがちなので…。
ディレクトリとはフォルダと同じ意味と考えて問題ない。厳密には違いがあるらしいのだが、
筆者は違いが理解できていないし違いを気にする人も見たことがない。
Wisdom-EXのダウンロードとセットアップ
では、ダウンロード手順から手引きしていこう。
Wisdom-EXのダウンロードと展開
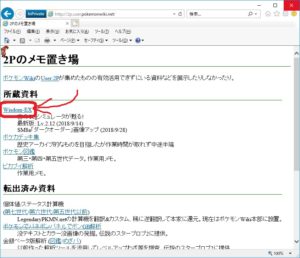
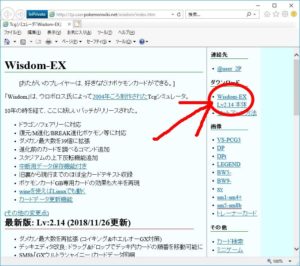
http://2p.user.pokemonwiki.net/
こちらのページの”所蔵資料”から”Wisdom-EX”を選び、Wisdom-EXのページを開こう。
Wisdom-EXのページの右側のメニューから”Wisdom-EX Lvx.xx 本体”(xはバージョン数)をクリックし、
zipファイルをダウンロードしたら好きなところに展開する。
wisdomというフォルダが出てくるはずだ。
Wisdomのダウンロードと展開
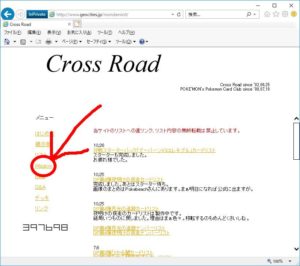
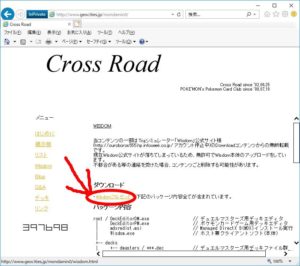
次にWisdomをダウンロードする。
Wisdom-EXとは、ウロボロス氏が制作したWisdomというソフトウェアに2P氏が改造を加えたものなのだ。
そのため元となるWisdomも必要となる。
ウロボロス氏による配布は既に停止してしまっているが、
現在も入手可能なようにアップロードされている方がおられるので、感謝しつつダウンロードしよう。
http://www.geocities.jp/mondamin0/
2019年3月31日をもってYahoo!ジオシティーズがサービス終了したことにより上記HPも消滅してしまった。
Wayback MachineというサービスによってこのHPのバックアップがとられているため、こちらを利用しよう。
https://web.archive.org/web/20190314164717/http://www.geocities.jp/mondamin0/
こちらのページの左側のメニューからWisdomをクリックする。
Wisdomフルセットをダウンロードし、”wisdom/orig/”へ展開する。
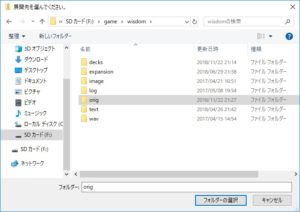
origフォルダの中にWsdom.exeが見えるようにすればよい。
実際にはorigフォルダの中には
“Wisdom.exe” “DeckEditorPM.exe” “DeckEditorDM.exe”
の三つがあれば必要十分なのだが、
後述するログにエラー表示が出てしまう問題の対策も行うため、
origの中にWisdomの全てのファイルを入れておく。
init.batの実行
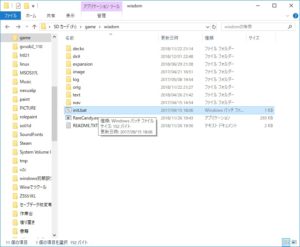
init.batを実行する。
成功すれば、”WisdomEX.exe”、”DeckEditorPM.exe”、”DeckEditorDM.exe”が生成されるはずだ。
Wisdomから一部ファイルをWisdom-EXにコピーする。
更に必要なファイルのコピーを行う。実のところこれを行わなくとも動作には問題ないのだが、
ログに一部ファイルが存在していないことを示すエラーが出てしまう。
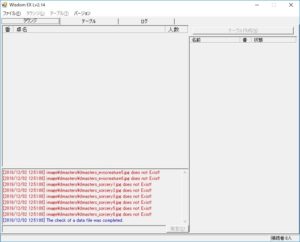
Wisdomは元々ポケモンカードゲームだけでなく、デュエルマスターズのサポートも行われていた。
Wisdom-EXはデュエルマスターズのサポートはしていないため、
デュエルマスターズ用に用意されているファイルが欠損しているのだ。
そこで、”wisdom/orig/image/dmasters”を”wisdom/image/”にコピーする。
ここまでの処理が正常に行われれば起動時にこのエラーは出なくなる。
これ以降はwisdom/origフォルダを操作することは無い。
但し、Wisdom-EX更新時にはもう一度init.batを起動する必要があり、
この時origフォルダが使われるので削除せずに残しておこう。
Managed DirectXのインストール
最近のWindows環境ではこれだけではWisdom-EXが動作しないことが多い。
筆者の環境はWindows10 1803だが、
Managed DirectXがインストールされていないためそのままではうまく動作しなかった。
これについても2P氏が対応方法の情報を公開している。
http://2p.user.pokemonwiki.net/wisdom/setup/mdx.htm
“wisdom/orig/mdxredist.msi”をダブルクリックしてインストールすれば動作はするのだが、
非常にバージョンが古いものであるため不安がある。
https://www.microsoft.com/en-us/download/details.aspx?displaylang=en&id=8109
ここからDirectX End-User Runtimes (June 2010)をインストールするのがベストだ。
ただし、これによってダウンロードされるファイルは自己展開式の圧縮ファイルであり、
空っぽのフォルダを一つ作って起き、自分でそのフォルダを展開先として指定する必要がある。
展開先はどこでもよいのだが、筆者はwisdomフォルダの中にdx9というフォルダを新規作成した。
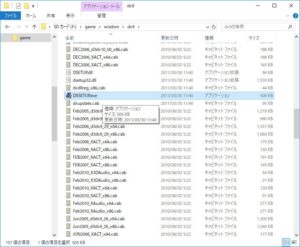
ここを展開先に指定すれば、そこに大量のファイルが現れる。
展開が終わったら中からDXSETUP.exeを探し出してダブルクリックし、指示に従ってインストールすればよい。
インストール後はこのフォルダは削除してしまっても問題ない。
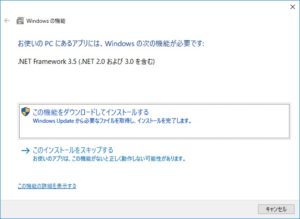
他、Dotnet環境等必要なものはほかにもいくつかあるのだが、
Wisdom-EX.exeをダブルクリックした際に自動でインストールを要求するウィンドウが現れる。
指示に従っていけば自動的にインストールしてくれるはずだ。
カード画像のダウンロードと設置
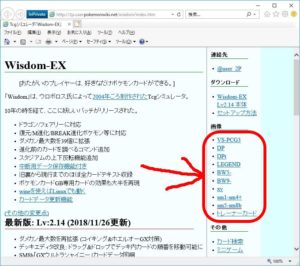
これだけでも動作はするが、このWisdom-EXにはファイルサイズの関係上画像ファイルが含まれていない。
http://2p.user.pokemonwiki.net/wisdom/index.htm
の右側のメニューから画像の欄にある、各種zipファイルのリンクをクリックすることでダウンロードができる。
ダウンロードしたら好きな場所に展開し、中にある画像ファイルを
“wisdom/image/pokemon/”へコピーすればよい。
これでセットアップ完了だ。
Wisdom-EXの更新方法
Wisdom-EXは随時更新され、新しいカードの効果への対応が続けられている。
カードデータのみであれば後述するデッキエディタから更新が可能になっている。
しかし、新しいカードの中には今までにないような特殊なカード操作を行うものが現れることもあり、
操作内容によってはWisdom-EXではカード操作の再現が難しい、または不可能な場合もある。
対応は随時行われることになるが、Wisdom-EXをまるごと更新する必要がある。
念の為、作業前に今まで使っていたWisdom-EXを別のところにコピーして
バックアップをとっておくと万が一アップデートにトラブルが発生しても安心だ。
新しいWisdom-EXをダウンロードし、中にあるファイルを今まで使っていたWisdom-EXへ上書きする。
その後、init.batをダブルクリックすれば更新完了だ。
アンインストール方法
アンインストール時はwisdomフォルダを丸ごとごみ箱に入れればよい。
Wisdom-EXそれ自体のインストール時はレジストリ等の変更は行っていない。
別でインストールしたDirect X(Managed DirectX)やDotnet等は
他のアプリケーションでも使用されている場合があるので基本的にアンインストールはすべきではない。
どうしても必要な場合はご自身でGoogle等で検索して対応してほしい。
デッキのセットアップ
では早速Wisdom-EXを起動、と行きたいところだが、
このアプリケーションはカードゲームのシミュレータである。
まずはデッキを用意したいところだ。
とはいっても初期でいくつかのデッキが同梱されているので、
それで問題なければ新たにデッキを作る必要はない。
また、ダウンロード時にアクセスしたWisdom-EXのWebページにも多くのデッキが公開されており、
公式サイトのデッキコードをWisdom-EXのデッキファイルに変換(又はその逆)する機能も公開されている。
デッキエディタの起動
DeckEditorPM.exeをダブルクリックしよう。
origフォルダの中のものは古いバージョンなので使う必要はない。wisdomフォルダの中のものを使おう。
PMとはポケモンの意味だ。”wisdom/DeckEditorDM.exe”はデュエルマスターズ用のデッキエディタである。
カードデータの更新チェック
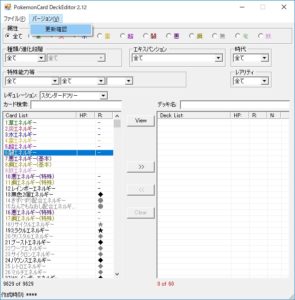
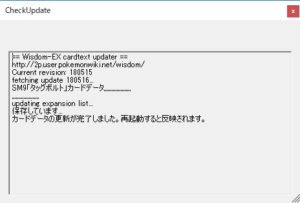
起動したらまずはメニューバーから”バージョン(V)”→”更新確認”を行うことをお勧めする。
これでカードの情報を更新できるほか、新しいバージョンの情報を受け取ることもできる。
実行したとき、”最新のカードデータを使用しています”と出ればカードの情報は最新だ。
対戦時、バージョンに違いがあると不具合の原因になるのでこまめに新バージョンを確認しよう。
なお、更新中にエラーなどで不正終了してしまった場合はデータベースが破損してしまう可能性がある。
その場合はバックアップを取ったうえでWisdom-EXのインストールをやり直そう。
2018/12/02現在、デュエルマスターズ用は更新されていないのでのデッキエディタにも更新確認機能が付いていない。
デッキエディタ画面の見方
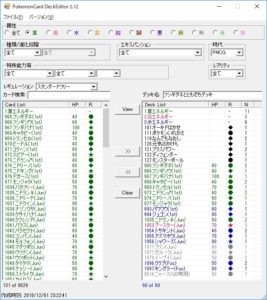
では、画面を確認しよう。
上部にある、属性、種類/進化段階、エキスパンション、時代、特殊能力等、レアリティ
これらは全て目当てのカードを探すためのフィルタだ。
そのままだとカードの種類が多すぎるうえ、レギュレーション上使用できるカードもわかりにくい。
まずは時代でフィルタリングを行うことをお勧めする。
エキスパンションはどのパッケージに含まれているかということだ。
その他のフィルタもポケモンカードゲームを知っていればおおよそ理解できるかと思う。
フィルタの下にあるレギュレーションはどのルール向けのデッキであるかを設定する。
色々あるが、基本はスタンダードフリー(60枚)かハーフフリー(30枚)のどちらかを選べば問題ない。
下書きを選べばカード枚数の制限なしでのカスタマイズもできる。
その下のカード検索欄でカードの検索も行える。
前方一致検索(検索対象の名前の頭から一致するものを探す方式)のようなので注意しよう。
例えば”そらをとぶピカチュウ”は”ピカチュウ”で検索しても出てこないが、”そらをとぶ”であれば出てくる。
フィルタリングや検索結果のカードリストがその下に表示される。
カードを選んで真ん中にある”View”ボタンをクリックすると、そのカードの情報を見ることができる。
デッキに入れたいカードをダブルクリックするか、
“>>”のボタンをクリックするとカードが右側に表示される。
この右側にあるのがデッキ内容である。
同じカードを複数枚入れた場合はカード欄のN:がその枚数になる。
デッキから外したいカードがあるときは、そのカードをダブルクリックするか、
カードを選んで”<<“のボタンをクリックすればよい。
Clearボタンをクリックすると現在編集中のデッキを破棄し、新しくデッキの編集が可能になる。
一番下にはデッキ内の総枚数が表示されている。
デッキ内容の上にはデッキ名の入力欄がある。
後述するデッキをテキスト形式で出力する機能を使うと、ここでつけた名前も出力される。
デッキが完成したらメニューバーから”ファイル(F)”→”名前を付けて保存(A)”で保存しよう。
デッキファイルは好きな場所に保存して問題ないが、ここでは
“wisdom/decks/”に保存する。
他、メニューバーから”ファイル(F)”からは
“新規(N)”で新しいデッキの作成開始、
“開く(O)”で既に一度保存したデッキの再編集、
“上書き保存(S)”で開いているデッキ情報を上書き保存が可能だ。
“テキスト出力(T)”はデッキのレシピをテキスト形式で出力する。
リアルのカードでデッキを組む時用のメモとしても使えるし、
誰かにデッキのレシピを公開したいときにも役に立つだろう。
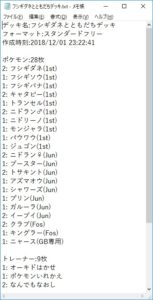
デッキの保存が完了したら右上の×ボタンで閉じるか、
“ファイル(F)”→”終了(X)”でアプリケーションを閉じよう。
Wisdom-EXの使い方
いよいよWisdom-EXを起動していく。
Wisdom-EXの起動と終了
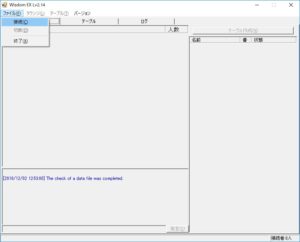
さて、おまちかね、Wisdom-EXを起動してみよう。
“wisdomWisdomEX.exe”をダブルクリックすると起動する。
起動したらWisdom EX Lvx.xxというウィンドウが出るはずだ。
終了する際は右上の×ボタンで閉じるか、メニューバーの”ファイル(F)”から”終了(X)”を選べばよい。
各種タブの説明
先に画面に出ているタブを一通り解説しておこう。
“ラウンジ”タブ
ここにいるプレイヤーの一覧と用意されたテーブルの情報が表示される。
下にあるのは簡易のログ情報とチャット欄だ。
起動してすぐはどこにも接続されていないため、空の状態だ。
“テーブル”タブ
テーブルに着いた時にカードゲームの場が表示されるタブだ。
起動してすぐはどこにも接続されていないため、こちらも空の状態である。
テーブルに着くとこのタブの名称がそのテーブル名になる。
“ログ”タブ
各種ファイルチェックが正常に完了したかどうか等のログが表示される。
接続ダイアログの見方

メニューバーの”ファイル(F)”→”接続(C)”を選ぼう。接続ダイアログが起動するはずだ。
これもいろいろ入力欄があるが、一つずつ設定していこう。
ローカル情報
ここは自分のネットワーク上のアドレスが表示される。
アドレスとは直訳すると”住所”の意味だ。
誰かがホスト(後述)を立てた場合、ここにある住所(アドレス)を教えることで
他の人が遊びに来ることができる、というわけだ。
IPアドレス
生のIPアドレスがここに表示される。IPv6にも対応している。
IPアドレスとはネットワーク上における住所(アドレス)のことだ。
だがここの欄はあまり気にするケースはないだろう。
というのも後述する”暗号化アドレス”のほうを使うべきだからだ。
そもそも、IPアドレスはむやみに人には教えないようにすべきものである。
知識があればIPアドレスからおおよそどこから接続しているのかを推測する、といったことができてしまう。
自宅からであればリアルの住所までもがおおよそではあるが推測されてしまう恐れがある、ということだ。
勿論完璧に推測することは難しいのだが、無用なリスクはできる限り避けるべきである。
特に不特定多数の目に触れる場所では気を付けたい。
暗号化アドレス
上記のIPアドレスを暗号化したものである。
Wisdom-EXのみが解読できるため、こちらを使えば直接生のアドレスを公開せずに済む。
ホストを立てた場合はこの暗号化アドレスを教えるようにしよう。
とはいっても、知識のある人であれば接続先を調べることはさほど難しいことではない。
これなら絶対安全、というものは無いということは理解しておいてほしい。
ネットワーク方式
ホストを立てるかすでに立っているホストに接続するかここで選択する。
ホストとは他の通信要素のあるゲームでいう、”部屋”のことと考えてよい。
誰かが”部屋を作る”(ホストを立てる)、そこに他の人が”部屋に入る”(ホストへ接続する)、といった具合だ。
一番下の”サーバーへ接続する”は現状選択できないようなので気にしなくてもよい。筆者もよくわからない。
接続設定
接続先やプレイヤー名等の設定はここで行う。
接続先アドレス
自分でホストを立てる場合は自分が接続先になるので入力する必要はない(そもそも入力できない)。
ホストに接続する場合には入力が必要になる。
教えてもらった暗号化アドレス又はIPアドレスをここに入力する必要がある。
ポート番号
ホストを立てる場合、接続先設定のポート番号も暗号化アドレスと共に相手に教える必要がある。
ホストに接続する場合は教えてもらったポート番号をここに入力しよう。
ポート番号とは、ネットワークの出入口のことと考えてよい。
IPアドレス があなたのPCの”住所”がどこにあるかを示しているとしたら、
ポート番号 はあなたのPCの”玄関”がどこにあるかを示しているということだ。
間違ったポート番号を教えてしまった場合、
あなたの友人は郵便受け、煙突、あるいはペット用の出入口から入ろうとすることになることだろう(当然拒絶されるであろうが)。
ポート番号とは番号ごとに別々の役割(郵便受けなら郵便物用、煙突ならサンタクロース用、ペット用ならペット用)があるのである。
また、玄関を教えるということはよからぬものも入れる状態になる、という意味でもある。
アプリケーションを閉じておけばそのポート番号のポートも閉じるので、
必要のないときはアプリケーションを終了しておくことが望ましい。
出入りをするペットがいないのにペット用の出入口があっても全く意味がないどころか、そこから悪さをされてしまう可能性さえある、ということだ。
こう書くと変な番号を指定してしまわないか不安になるかもしれないが、
OSには最初から自由な用途に使ってもよいというポート番号がいくつか用意されている。
基本的に変更せずにそのままにしておいても問題が起こるケースは殆どないだろう。
仮に他の用途で既に使用されているポート番号を指定してしまった場合はエラーが出るので他のポート番号に設定すればよい。
自分のプレイヤー名
ここで表示されるものだが別にアカウントの作成をしているわけではなく、
ログイン時に簡単に変更できるものであるので、
他の人に自分を識別してもらえるものであればそれで問題ない。
ホスト内では名前が被るとエラーが出てしまうので、ある程度はユニークなものにしておくとよい。
ただ、公開されるものではあるので、本名などの個人が特定できる情報は避けるべきである。
全角半角関係なく最大18文字まで入力できる。
生成トリップ
ここは自動で生成されるため、入力は必要ない(そもそも入力できない)。
これは個人の識別やなりすまし防止用に設定されるIDである。
下記のトリップパスワードを基に生成され、
ログイン時、ユーザ一覧のプレイヤー名の横にこのトリップが表示される。
一度事情により切断した後再接続した場合でも
他の人はトリップが一致していることで、確実に同一人物が再接続したことを認識できる。
パスワードが一致しない限り生成されるトリップが異なるため、
誰かになりすまそうとしているプレイヤーが現れても識別ができる。
トリップパスワード
個人の識別やなりすましを防止するためのものである。
プレイヤー名の横に表示されている、生成トリップの生成に使われる。
自由に変更できるが、生成トリップのところで述べたとおり、
中断している対戦を再開する際にも重要な情報になるので、むやみに変更することはおすすめしない。
トリップパスワードが変更されない限り、生成されるトリップも同じものになる。
当然パスワードが知られてしまってはなんの意味もないので誰にも教えないようにしよう。
全角半角関係なく最大8文字まで設定できる。
ただし、全角文字が混じっていていた場合、全角文字は半角2文字としてカウントして半角8文字まで分までしか生成に影響しないようだ。
ステータス
自身がどんな状態か、何をしたいのかを示す。
プルダウンメニューにいくつか初期で入っているのでここから選んで表示することができる。
この項目はこの中から選ばなくてはならないというわけではなく、
バックスペースで消して自分で自由に入力しても問題ない。
ユーザ一覧にこの状態が表示されるので、これを使って自分の状態を示すことができる。
全角半角関係なく最大12文字まで入力できる。
ホストを立てる
では、テスト用にホストを立ててみよう。
テスト用なので特に他の誰かに接続されることは想定しない。
設定して立てる
接続先アドレスにプレイヤー名と適当なトリップパスワード、ステータスを設定する。
今回は必要ないが、実際はローカル情報の暗号化アドレスと接続設定のポート番号をメモしておく必要がある。
コピー&ペーストも可能なのでメモ帳などにコピーしておくと入力の手間がなく写し間違いがなくてよい。
接続のボタンをクリックする。
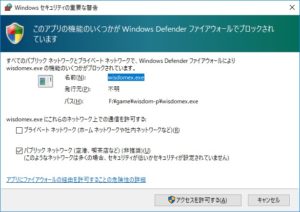
最近のWindowsであれば、”Windowsセキュリティの重要な警告”というウィンドウが出るかもしれないが、
これはWisdom-EXで通信を行っても良いかという確認のダイアログだ。
名前がwisdomex.exe、パスがこのwisdomEX.exeが置かれた場所であることを確認してから、
それぞれのチェックボックスにチェックを入れたうえで”アクセスを許可する”をクリックすればよい。
最初の画面に戻ってきたら、”ラウンジ”タブの右側に自分の名前と状態が表示されていることを確認しよう。
下部分のログウィンドウには”Create host”と出ていればホストを立てることに成功した、という意味だ。
切断する
接続したので切断してみよう。
メニューバーの”ファイル(F)”から”切断(D)”を選べば切断され、元の状態に戻る。
メニューバーのファイル(F)→終了(X)を選んだ場合、
あるいは☓ボタンで閉じた場合もエラー等が無ければ問題なく切断されるようだ。
ホストに参加する
では、ホストに参加する場合はどうすればよいか。
Wisdom-EXは多重起動しても問題ない仕様なので、Wisdom-EXを二つ起動すれば実験できる。
WisdomEX.exeをダブルクリックし、1つ目のWisdom-EXを起動する。
Wisdom-EXが起動している状態でさらにもう一度WisdomEX.exeをダブルクリックしよう。
二つWisdom-EXが起動した状態になったら、片方のWisdom-EXでホストを立ててみよう。
この時、ローカル情報の暗号化アドレスとポート番号を控えておく。

ホストが立ったらもう片方のWisdom-EXを操作して、メニューバーの”ファイル(F)”から”接続(C)”を選ぶ。
今度はネットワーク方式を”ホストへ接続する”のラジオボタンに設定する。
接続設定の接続先アドレスの欄に先ほどメモしておいた暗号化アドレスを書き写す。
隣のポート番号も先ほどメモしておいたポート番号に設定する。
別のユーザ名である必要があるので、プレイヤー名とトリップパスワードは別の何かに書き換える。
ここが同じままだった場合、
“あなたの希望したプレイヤー名は既に使われています”
というエラーが出てしまうので注意しよう。
テスト用なので特に指定はない。好きなものにしよう。
ステータスを設定したら接続のボタンをクリックする。
うまく接続できれば「キラーン」という効果音が出て接続成功を知らせてくれるはずだ。
右側のユーザ名一覧に、赤く表示されているものがあなたを示すことを覚えておこう。
切断する
切断はホストを立てた時と同じ操作でよい。
なお、ホストが切断された場合は自動的にユーザが選ばれ、新たなホストとして任命される。
この場合はホストのアドレス情報やポート番号等が変化してしまうため注意が必要だ。
筆者の調べる限りではこの場合のアドレス及びポート番号の確認方法がわかっていない。
ログには”You are new host.”と表示されるだけである。
ホストはできる限り他の人が全員切断してから切断するよう心掛けるべきだろう。
テーブルを作る

では、二人が接続している状態でテーブルを作ってみよう。
テーブルを作ることで対戦が可能になる。
なお、1ユーザが同時に複数のテーブルにアクセスすることはできない。
別のテーブルに移動したり、新しくテーブルを作成したい場合は一度今のテーブルから退席する必要がある。
誰もいなくなったテーブルは自動的に削除される。
二つ起動しているWisdom EXのうち、どちらでもよいので片方を操作する。
“ラウンジ”タブのユーザ名一覧の上にある、テーブル作成(N)というボタンをクリックするか、
メニューバーの”ラウンジ(L)”から”テーブル作成(N)”を選択しよう。
テーブル作成ダイアログが表示されるはずだ。
卓名:
テーブルの名称のことだ。お互いにわかるならどんな名前でもよい。
他のテーブル名と被っても生成できるが、あまり紛らわしいことは避けることが望ましいだろう。
ゲーム:
テーブルで遊ぶゲームの種類をここで選択する。
PokemonCard(Single)
ポケモンカードゲームのシングルバトルルールのこと。
基本はこのルールになるだろう。
PokemonCard(Double)
ポケモンカードゲームのダブルバトルルールのこと。
本家でいう3世代当時、カードゲームでもダブルバトルの公式ルールが作られたが、
今となってはルールを覚えている人も少ないと思われる。
https://seesaawiki.jp/w/jester_the_pcg/d/%a5%c0%a5%d6%a5%eb%a5%d0%a5%c8%a5%eb
にルールが載っていたので参考にするといいかもしれない。
DuelMasters
デュエルマスターズのこと。
Wisdom-EXではデュエルマスターズのサポートはしていないため、
カードのデータは非常に古い状態であると思われる。
筆者はデュエルマスターズのことはよくわからない。
ここでは”PokemonCard(Single)”を選択しよう。
パスワード:
テーブルにアクセスする際に要求されるパスワード。空でも問題ない。
このパスワードを設定しておくことで、パスワードを知る者のみの入場制限をかけることができる。
観戦時もこのパスワードが要求されることになるので注意しよう。
入力が終わったら”作成”ボタンを押すとテーブルが用意され、
“テーブル”タブの名称が指定した卓名に変化する。
画面右側のプレイヤー1のところに自分のプレイヤー名が入っているはずだ。
テーブルの作成者は初期状態でプレイヤー1になるが、自身のデッキがセットされていない状態で
プレイヤー2の”参加”ボタンをクリックするとプレイヤー1から外れ、プレイヤー2となる。
“観戦に回る”のボタンをクリックするとプレイヤーから外れて観戦モードになり、対戦の様子を観戦できる。
用意されたテーブルに着く
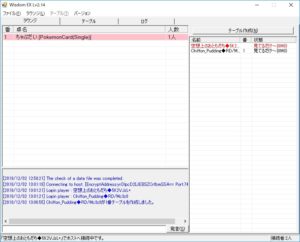
テーブルを用意できたので、もう片方のWisdom-EXを操作して用意されたテーブルに着いてみよう。
“ラウンジ”タブのテーブル一覧に先ほど用意されたテーブルが表示されているはずだ。
テーブル番号とテーブル名[ゲームのルール]、テーブルにいる人数が表示されている。
テーブルの表示が白いときはパスワード無し、
テーブルの表示が赤いときはパスワードが設定されていることを示している。
また、右側のユーザ名一覧を見ると、先ほど操作したユーザの番に数字が入っている。
これはテーブル一覧のテーブル番号と対応する。これで誰がどこのテーブルにいるかがわかる。
では、テーブル一覧からテーブルをダブルクリックしてみよう。
パスワードが設定されている場合、パスワード認証を求められるのでパスワードを入力してOkをクリック。
先ほどのテーブルが表示されるはずだ。
観戦者としてテーブルに着く
後からテーブルに入ってきた場合、初期状態は観戦モードとなる。
このままの状態にしておくと対戦の様子を観戦できる。
プレイヤーとしてテーブルに着いている場合、自身のデッキがセットされていない状態で
右側にある”観戦に回る”のボタンをクリックすれば観戦に回ることができる。
なお、観戦モードの場合は必ずプレイヤー1側から場を見ることになるようだ。
観戦モードではそれぞれのプレイヤーの手札の中身は見えないので安心しよう。
プレイヤー2の手札の枚数は画面に数字で表示されているので確認できる。
プレイヤーとしてテーブルに着く
自信が観戦モードである場合、プレイヤーに空席があれば参戦できる。
対戦する場合はプレイヤーの空席のほうを選び、”参加”ボタンをクリックする。
これで対戦者としてテーブルに着くことができた。
テーブルから退席する
右側の”退席する”のボタンを押すか、
メニューバーから”テーブル(T)”→”退席(X)”を選べばテーブルから退席できる。
誰もいなくなったテーブルは自動的に破棄される。
また必要になったら新たにテーブルを作り直せばよい。
対戦の準備

プレイヤーが揃ったところで対戦の準備をしていこう。
ルールの確認
対戦するときは、まずチャット等を用いて対戦相手と対戦ルールを確認しよう。
デッキの枚数、使用できるカードの制限等は両者が確実に共有しておく必要がある。
デッキのセット
カードが無くてはカードゲームはできない。
作ったデッキは右側の”デッキをセットする”のボタンを選ぶか、
メニューバーの”テーブル(T)”→”デッキセット(S)”を選ぶ。
二つのWisdom-EXでそれぞれ選択しよう。
デッキファイルを保存した場所(ここではwisdom/decks/)から使うデッキを選ぶ。
テスト用なのでデッキは何でも構わないし、二人で同じデッキを選択しても問題ない。
これでテーブルに山札が置かれる。
なお、デッキを片付ける場合は右側の”デッキを片付ける”のボタンを押すか、
メニューバーから”テーブル(T)”→デッキクリア(C)と選択しよう。
デッキがセットされている状態であれば散らかった状態であってもすぐに片付けてくれる。
お互いのデッキの種類(ルール)の確認
それぞれデッキがセットされたら表示されているデッキの種類を確認しよう。
右側のプレイヤー表示やログにそれぞれがセットしたデッキのルールが表示される。
基本的には”スタンダードフリー”(60枚)か”ハーフフリー”(30枚)が表示されるだろう。
お互いの選んだデッキのルールを確認してから対戦の準備に移ろう。
カードのセットアップ
実際の対戦時にどんな操作をするかを思い浮かべながら作業するとスムーズだ。
これ以降は操作ミスに細心の注意を払う必要がある。
対戦に使うカードの操作をミスしてしまえば相手にズルをしたと思われる可能性があるためだ。
自分の山札を右クリックするとメニューが出る。
対戦準備のところにある項目を選んでいけば自動的に対戦準備ができる。
シャッフルして7枚ドロー
山札を右クリックし、対戦準備から
シャッフル、7枚ドローの順に実行しよう。
手札として7枚のカードが手前に現れるはずだ。
手札の確認とマリガン処理
手札のカードや場で表になっているカードはダブルクリックすることで詳細が確認できるので覚えておこう。
ここで手札にたねポケモンのカードがあることを確認しよう。
なかった場合は手札のどれかを右クリックし、全て相手に見せて山札へ戻す、とすれば山札に戻せる。
見せたカードは画面下のログに現れるので確認しよう。
戻したらもう一度1.シャッフルからやり直そう。
ポケモンのカードを裏にして場に出す
ポケモンのカードが手札にあることを確認したらポケモンを場に出す。
手札のカードをドラッグ&ドロップで場の出したい場所に持っていけば設置はできるが、
ここは出したいカードを右クリックし、場に出す→裏にして場に出す→出したい場所を選ぶ、としよう。
こうすると対戦開始までカードを伏せておくことができる。
サイドカードのセット
サイドカードのセットを行う。
スタンダードデッキなら6枚、ハーフデッキなら3枚。
これも山札を右クリックし、対戦準備のところにある項目を選択すれば自動で行われる。
先攻/後攻の決定とコイントス/ダイスロール
先攻後攻を決める。お互いの同意の上であることが前提だが、画面左下のコインをトスするのが簡単だ。
“トス”のボタンを押すと結果が”〇”又は”×”でチャット欄に表示される。
“トス”ボタンの右の数字は何枚投げるかということを示す。
2回以上の場合はその数字に設定すればその回数判定してくれる。
ダイスはサイコロのことだ。ロールするとサイコロが投げられ、
コインと同じように結果が数字でチャット欄に表示される。
右の数値も同じくサイコロを投げる回数を示し、その回数判定が行われる。
カードのオープン
先攻後攻が決まったら裏にして場に出しているカードを1枚ずつダブルクリックしよう。
カードが表になり、相手からもみえるようになる。
いよいよ対戦開始だ。
対戦中のカードやダメージカウンター、各種マーカーの操作
操作したいカードをドラッグ&ドロップするか、
右クリックからメニューで選択すれば基本的にしたい操作は出てくるはずだ。
エネルギーをつけたり進化させたりといったものはドラッグ&ドロップすれば自動で認識、処理してくれる。
右クリックすればダメージカウンターやマーカーを出すことができる。
他、GB版のカードのみにみられるような特殊な操作なども右クリックから行うことができる。
流石にカードe使用時のみ確認できる隠し技まではサポートしきれていないと思われる。
コインのトスやダイスのロールは画面左下から行える。
右側の数字を変更すれば一度に複数のコインのトスやダイスのロールも可能だ。
結果は画面下のログに表示されるので確認しよう。
基本的に自分のカードのみしか操作できないので、
ダメージカウンター等はカードの持ち主に操作してもらうことになる。
技等の効果はチャット等でしっかり宣言しよう。
番の制御機能も持っていないので、技を使わずに自分の番が終わった場合も宣言が必要になる。
他、対戦中の操作については実際に対戦を進めていけばおおよそ理解できるだろうと思う。
対戦が終わったら
右側の”デッキを片付ける”のボタンを押すか、
メニューバーから”テーブル(T)”→デッキクリア(C)と選択しよう。
散らかった状態であっても一発で自分の全てのカードが片付けられる。
勿論仮想カードなのでなくしてしまったり相手と混ざってしまったりという心配はない。
これでカードの片づけができた。
新たに対戦する場合はもう一度デッキのセットを行おう。
今度は観戦に回るという場合は、”観戦に回る”のボタンをクリックすればプレイヤーから外れることができる。
テーブルから退席する場合は右側の”退席する”のボタンを押すか、
メニューバーから”テーブル(T)”→”退席(X)”を選べばよい。
その他の機能
他、紹介していない機能をここに紹介しておこう。
対戦状況の記録/再開
テーブルで互いがデッキをセットした後、
メニューバーから”テーブル(T)”→”記録を開始”を選ぶとその対戦のログを作成できる。
ログファイル名を入力すればログの取得が開始される。
“新しい対戦(N)”はまっさらな状態のログファイルに記録を開始する。
“現状を記録”はこの対戦のこれまでのログをファイルに書き込んでからログの記録を開始する。
“記録終了”は今現在記録中のログの記録を停止する。
“記録から復元(O)”を選ぶとログファイルを選択するウィンドウが開く。
ログファイルを選択するとその対戦の状況を復元できる。
要するにこの機能を使うと対戦の状況の記録が可能になり、
何らかの理由で対戦を一時中断することになってもログファイルを保存しておけば
いつでも対戦を再開できるようになる、というものである。
Wisdom-EXのバージョン確認
メニューバーから”バージョン”→”バージョン情報”と選ぶとWisdom-EXのバージョン情報が表示される。
バージョンが異なっていた場合は不具合の原因となる。
こまめに新バージョンを確認し、更新しておこう。
他、ここにはこのアプリケーションの作成者、改造者と、
このアプリケーションに利用されたDOBON.NETのコードのライセンス(MIT License)の表記が表示されている。
結び
一通り解説したが、少々操作が特殊なのでなれるまではかかるかもしれない。
しかし、あとは習うよりも慣れろである。しばらく使っていればそのうち使いこなせるようになるだろう。
最後に、この素晴らしいアプリケーションを作成してくださったウロボロス氏、
パッチによるサポートを続けてくださった多くの方々、
現在も保守を続けてくださっている2P氏に感謝の意を表する。
他宣伝とか
みんな面白い記事書いてるのにこんな無機質な記事になってしまって本当申し訳ないと思ってる…。
というわけで、というわけでもないんだけど、ポケモンマストドンの宣伝だけでも貼っときます。
ポケモンマストドンはこちらから。
https://pokemon.mastportal.info/about
このアドベントカレンダーの企画を行ったナツキ氏が作った、ポケモン好きが集まるSNSです。
Pokemon Advent Calendar 2018 11日目 は以上になります。他の人の面白いからぜひ見てってね!
https://adventar.org/calendars/3530
次 > グロールフィンデルさん :team_mystic: びぃとさん🎄1215池袋オフ: “ポケマスのアドベントカレンダー。12月12日担当のびぃとさんです。そこっ!「さん」つけろ! え…” – ポケマス-ポケモンマストドンインスタンス(Pokémas-Pokémon Instance)